Jenkinsの環境構築(Windows)
段々と仕事でも、AWSなどのクラウドサービスを利用するようになり、継続的なビルドや素早いデグレテストが求められるようになってきました。
そこで、PMと相談して、Jenkinsで何とかできないかということで、一度インストールしてみて試してみようと思い、WindowsへJenkinsをインストールして、環境構築するところまでを実施してみています。
1.インストール
まずは、Windowsにインストールにあたり、インストーラが必要なため、Jenkinsの公式サイトからインストーラをダウンロードします。Jenkins公式サイト (インストーラ)
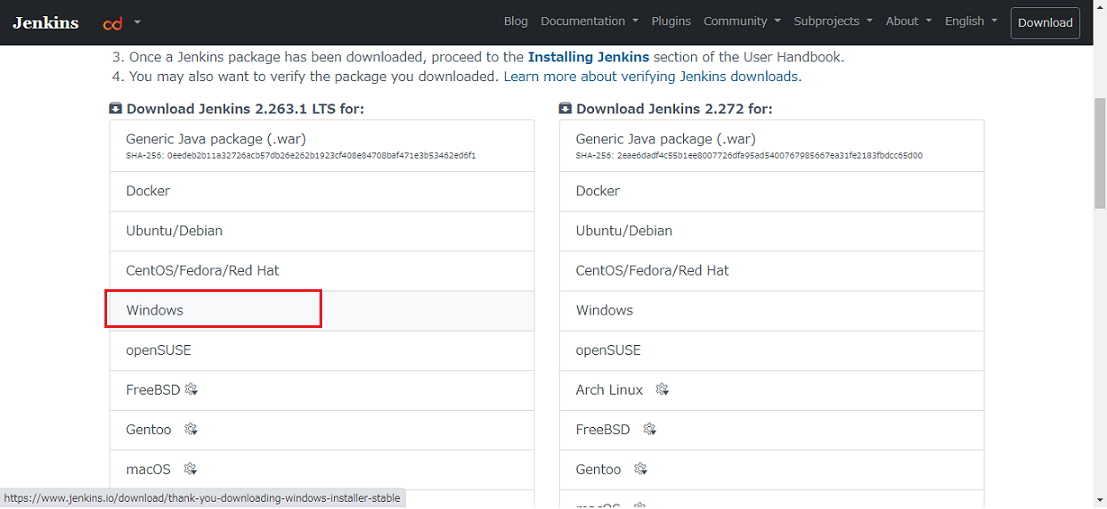
基本的には、LTSバージョンで問題ないため、上記リンクの左側のLTSからWindowsのインストーラをダウンロードすれば、問題ありません。
ダウンロードが完了しましたら、インストーラをダブルクリックしてインストールを起動します。
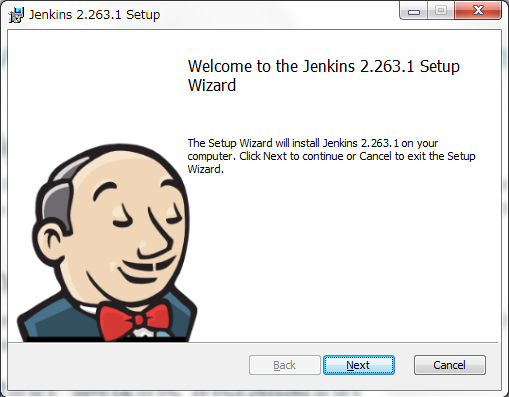
基本的には、そのままNextで良いですが、私は環境の事情で、下記のログオンタイプでは、LocalSystemを選択しています。ただLocalSystemですと、JenkinsがSYSTEMユーザーで起動することになりますので、本来はJenkins専用のユーザーを選択した方が良いかと思います。
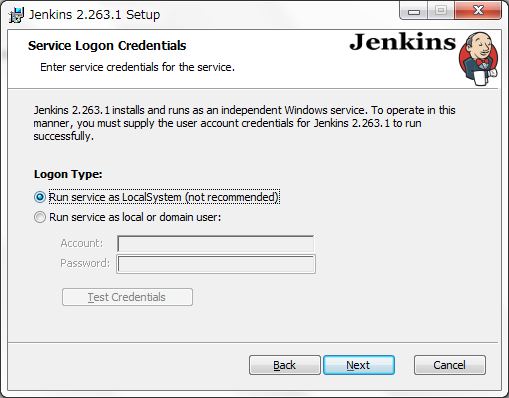
また、その後、少しすると下記のようにJavaのホームディレクトリを選択する画面になります。
ここに関しては、少しだけ注意が必要で、インストール画面にも書いてあるように、Java8もしくは、Java11のディレクトリを選ぶ必要があります。また、Javaのバージョンに関しても注意が必要で、Java8もJava11も最新インストールされていれば特に問題ないのですが、仮にJava8のバージョンが古い場合(u101より前)、Jenkinsで利用している証明書がLet's Encryptを利用している影響で、この後の初期設定をする際に失敗してしまうので、最新のバージョンにアップデートする必要があります。
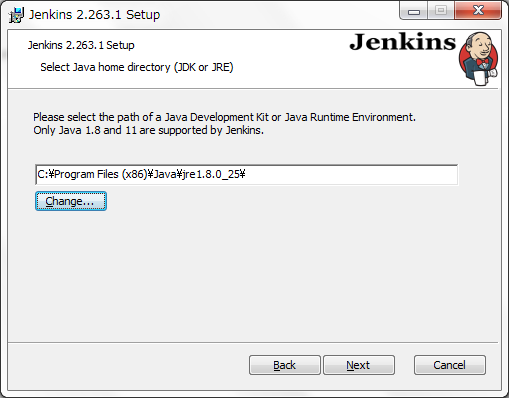
Javaの設定が完了しましたら、後は問題になるような箇所は特にないはずですので、基本的にNextを選んでいき、インストールを完了します。
2.セットアップ
インストールが完了しますと、下のような画面が立ち上がってきますので、Jenkinsをアンロックするところから始まります。赤字にパスワードが書かれているファイルが作成されていますので、対象のファイルに記載された初期パスワードを入力して、ロックを解除します。
※補足
私の環境の場合、ログオンタイプをLocalSystemに選択したからなのか、記載されているフォルダに「initialAdminPassword」のファイルが存在してませんでした。
場合によっては、「C:\Windows\SysWOW64\config\systemprofile\AppData\Local\Jenkins\.jenkins\secrets」にファイルが存在しているようです。
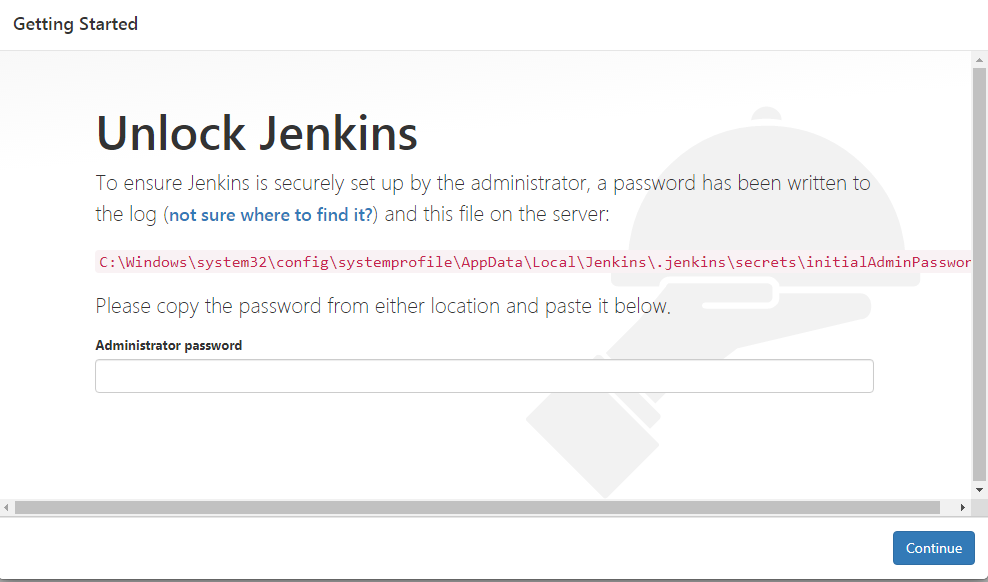
アンロックが成功すると、下のような画面が表示されますので、「Install Suggested Plugin」を選択して、標準的なプラグインのインストールを実施します。
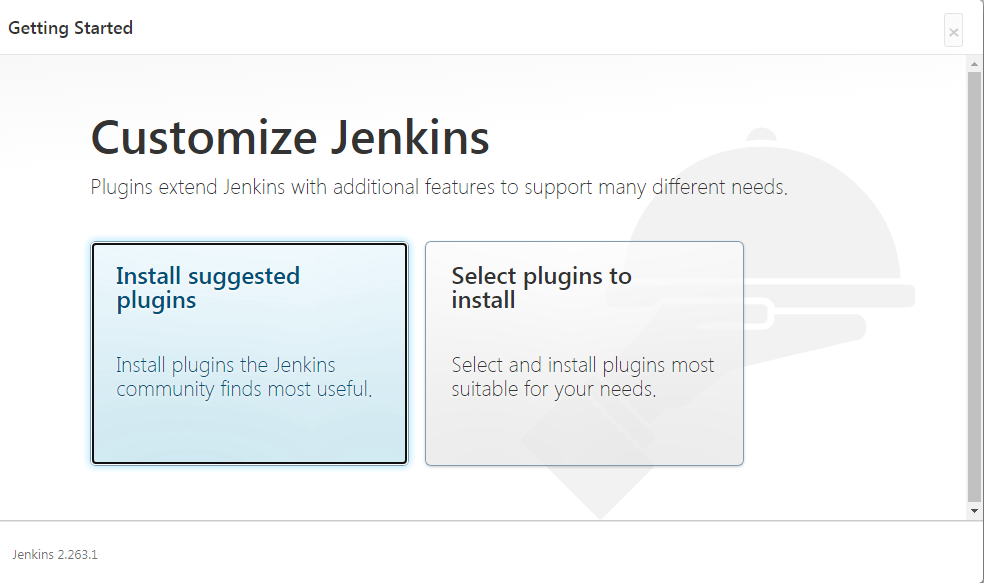
プラグインのインストールが完了すると、AdminUserの作成となりますので、ユーザー名、パスワード、メールを設定して、AdminUserの作成を行います。
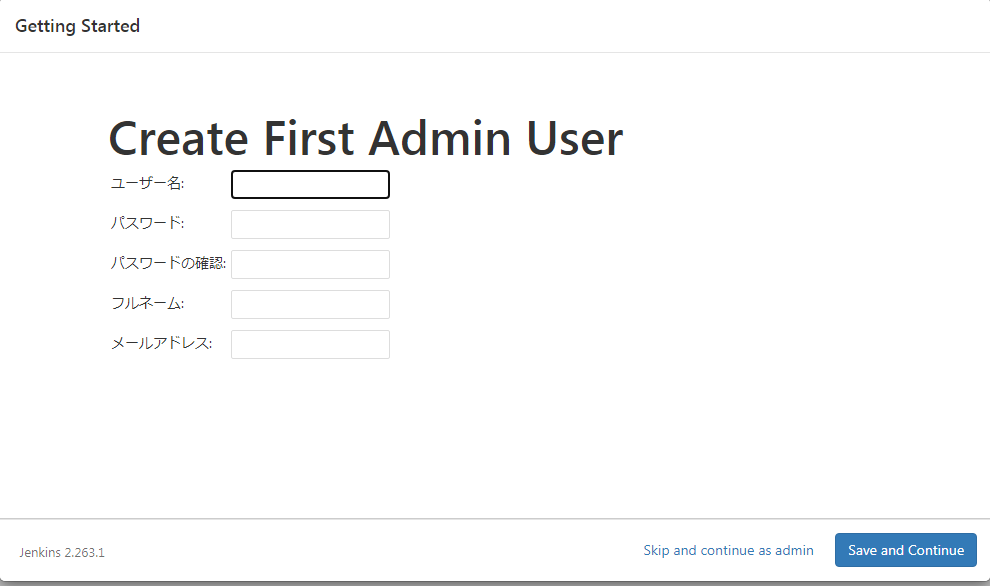
その後も何度か、画面が表示されますが、後は基本そのままの設定で問題ありません。
一通りの設定が完了すると、下のようにJenkinsへログインできるようになりますので、この画面が表示されれば、環境構築が完了になります!
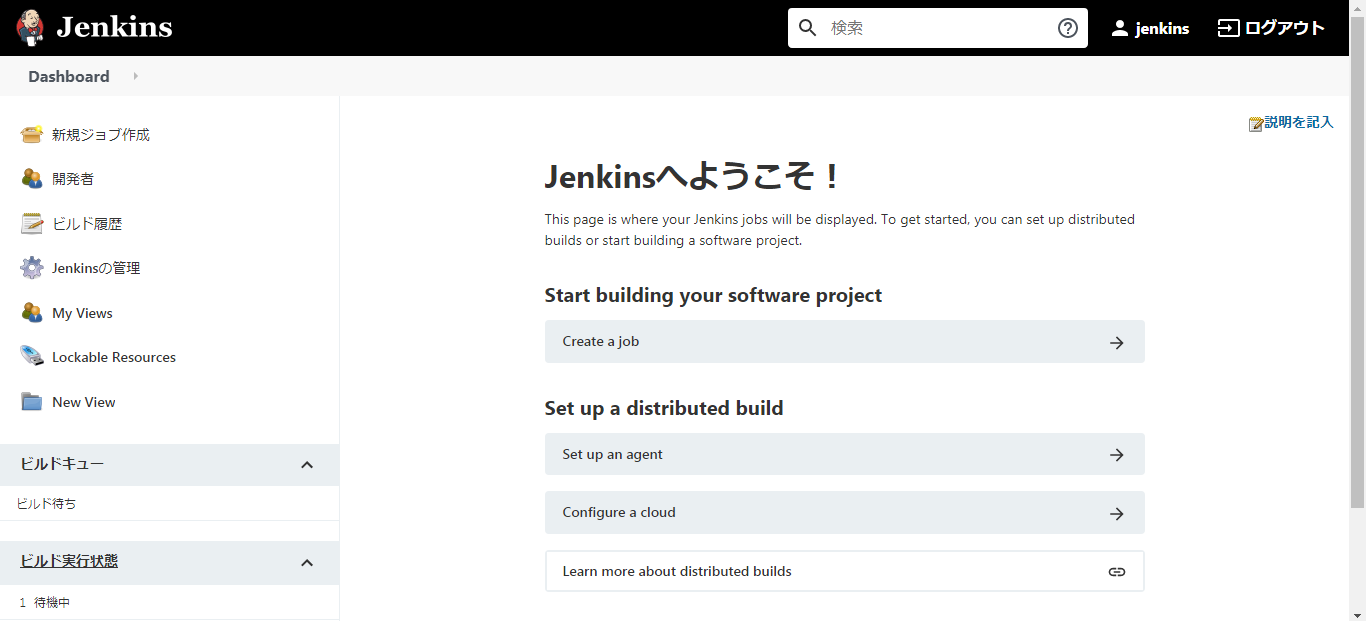
3.感想
何度か、躓く箇所がありましたが、無事、Jenkinsの環境構築に成功することができました。
まだまだ使いこなすことができてないですが、C#をビルドするためのMS-BUILDや性能計測のためのJmeter等、多様なプラグインがあり、色々なことができそうだと感じています。
今後は実際にジョブを作って、今風なCIに挑戦していきたいと思います。
(2021/4/4追記)
今回の環境で、GitHubからソースを取得して処理するジョブを作ってみました。
関連リンクの「JenkinsでGitHub連携ジョブ」から見れますので、良かったら見てみてください。